Cara Ganti Kendaraan Gojek – Gojek merupakan salah satu jenis aplikasi jasa transportasi online yang banyak dipilih oleh kalangan masyarakat saat ini. Jenis kendaraan untuk narik orderan Gojek diantaranya adalah motor dan juga mobil.
Motor sendiri dikenal dengan nama Goride, sedangkan mobil dikenal dengan nama Gocar. Namun terkadang kendaraan yang kita gunakan untuk menarik orderan Gojek kerap kali mengalami masalah. Nah hal ini tentu akan sangat menghambat pekerjaan kita bukan?
[toc]
Nah berbicara mengenai hal ini maka kalian sebaiknya melakukan sevice motor atau mobil dengan rutin agar masalah ini tidak terjadi dikemudian hari. Selain melakukan perbaikan pada kendaraan yang kalian gunakan untuk bekerja, kalian juga dapat menggunakan kendaraan lain.
Bagaimana cara ganti kendaraan Gojek? Caranya cukup mudah, dimana sekarang ada fitur Ganti Kendaraan pada Aplikasi Gojek Driver. Kalian dapat mengubah data kendaraan yang terdaftar maupun yang digunakan saat menjalankan order. Lebih lengkapnya langsung saja kita simak ulasannya berikut ini.
Cara Ganti Kendaraan Gojek dengan Fitur Ganti Kendaraan

Cara Menggunakan Fitur Ganti Kendaraan Gojek
Dengan fitur ini kita sebagai driver tentu akan lebih mudah untuk mengganti kendaraan dengan fitur Ganti Kendaraan. Kalian dapat melengkapi data kendaraan yang dibutuhkan langsung melalui aplikasi Driver tanpa harus ke kantor DSU. Seperti apa caranya langsung saja kita simak dibawah ini.
1. Pertama buka aplikasi Driver
2. Lalu klik foto pada bagian kiri atas.
3. Setelah itu pilih pengaturan

4. Dan klik kendaraan untuk melihat kendaraan yang terdaftar pada akun driver kalian

5. Dibawah ini adalah tampilan jika kendaraan yang terdaftar memiliki data yang belum lengkap. Kendaraan yang harus dilengkapi datanya akan tampil dengan notifikasi berwarna merah. Kemudian klik notifikasi tersebut.

6. Klik Isi Sekarang

7. Pada halaman ini kalian wajib untuk mengisi setiap kolom yang tersedia sesuai STNK kendaraan. Jika sudah lengkap maka klik tombol Lanjut

8. Setelah itu lakukan pengambilan foto STNK kendaraan yang terdaftar. Ambil foto STNK dengan jelas mulai dari tampak depan dan memperlihatkan nomor polisi, nama pemilik, alamat, merek kendaraan, tahun kendaraan dan lain sebagainya. Pastikan juga jika foto tidak menampilkan mengenai pajak kendaraan. Lalu klik Kirim

9. Selesai. Data kendaraan sedang diverifikasi lebih lanjut

Cara Mendaftarkan Kendaraan
Bagi kalian yang memiliki lebih dari satu kendaraan dan ingin menggunakannya secara bergantian, kalian juga dapat menggunakan fitur ini untuk mnendaftarkan dan tambahkan kendaraan. Seperti apa caranya simak berikut ini.
1. Pertama buka aplikasi Driver dan masuk ke profil dan pilih pengaturan
2. Kemudian klik kendaraan untuk melihat kendaraan yang terdaftar di akun kalian
3. Lalu klik +Tamnbah Motor

4. Pada halaman ini isi semua kolom data sesuai dengan STNK kendaraan yang akan didaftarkan dan kemudian klik Lanjut
5. Ungga foto dan foto bagian depan STNK kendaraan yang didaftarkan lalu klik Kirim
6. Selesai, kendaraan yang ingin kalian tambahkan sedang diverifikasi
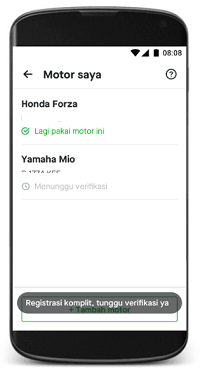
7. Dan apabila kendaraan tidak berhasil diverifikasi, kalian nantinya akan mendapatkan notifikasi data apa yang kurang sesuai. Kalian dapat klik Kirim Ulang untuk mengulangi proses menambah kendaraan. Kalian juga harus mengulangi kembali proses menambah kendaraan seperti poin nomomr 4 dan selanjutnya.

8. Jika kendaraan telah berhasil diverifikasi, maka data yang akan tertampil adalah sebagai berikut
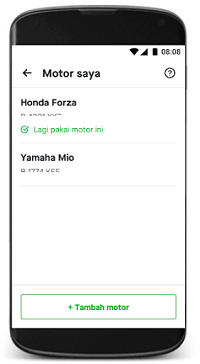
PENTING!! Apabila kalian telah mendaftarkan data kendaraan baru melalui fitur Ganti Kendaraan, proses verifikasi data akan berlangsung selama 2×24 jam hari kerja. Maka dari itu jika data kendaraan yang didaftarkan belum muncul, silahkan kalian menunggu sampai batas waktu yang telah ditentukan.
Cara Memilih Kendaraan yang Akan Digunakan untuk Menjalankan Order
Setelah kalian berhasil menambahkan kendaraan, kalian juga nantinya dapat memilih kendaraan mana yang akan kalian gunakan untuk menjalankan order Gojek. Berikut langkah-langkah penggunaan yang dapat kalian simak.
1. Pertama buka aplikasi Driver dan masuk ke Profil kemudian Pengaturan
2. Klik Kendaraan untuk melihat kendaraan yang sudah terdaftar di akun kalian
3. Pilih salah satu kendaraan yang sedang digunakan untuk menjalankan orderan lalu klik Pakai

4. Selesai. Informasi kendaraan yang sedang kalian gunakan otomatis akan terganti
Cara Hapus Daftar Kendaraan yang Sudah tidak Digunakan
Apabila kalian ingin menghapus kendaraan lama yang ada di daftar, kalian dapat mengikuti langkah-langkah berikut ini.
1. Pertama buka aplikasi Driver dan masuk ke Profil kemudian Pengaturan
2. Klik Kendaraan untuk melihat kendaraan yang sudah terdaftar di akun kalian, kemudian pilih satu kendaraan yang akan dihapus
3. Klik Hapus
4. Pemberitahuan akan muncul untuk memastikan jika kalian akan menghapus kendaraan. Jika sudah yakin, pilih Hapus

Perlu diingat bahwa kalian tidka dapat menghapus data kendaraan yang saat ini sedang kalian gunakan. Jika ingin menghapusnya maka kalian harus menambah atau mengatur kendaraan lain sebagai kendaraan yang sedang digunakan terlebih dahulu.
Nah itulah beberapa pembahasan lengkap mengenai cara ganti kendaraan Gojek yang dapat kalian simak diatas. Langkah-langkah diatas tentu akan sangat memudahkan kalian untuk mengganti, menambah atau menghapus daftar kendaraan Gojek yang ada di akun Driver kalian. Semoga bermanfaat dan menambah wawasan kalian semua. Jangan lupa juga baca artikel lain mengenai cara mengaktifkan fitur auto payment Gojek yang telah gojeker.com sampaikan di postingan sebelumnya.